Staff Training Overview
Every time a verifier visits you will need to show them your staff training records
In this Article
- Induction Form
- Ad-hoc Form "Specific training of business procedure/method"
- Viewing Completed Staff Training
- Scheduling a Staff Members Review
To meet the Food Safety requirements you need to show that you have trained staff and visitors so that they can produce safe and suitable food. All staff and visitors must understand the training they are given and staff must be confident that they know exactly what to do and follow the plan to make sure safe and suitable food is produced.
There are four Ad-hoc forms within Safe Food Pro for recording training:
- Induction training
- Specific training of business procedure
- Staff Qualifications
You can change and edit these forms to suit your business.
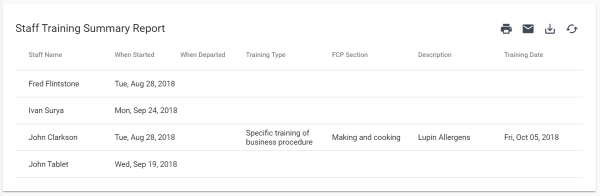
You can use a quiz to test your staff's understanding of the training they have received.
Induction Form
The induction form covers the basics that all staff and visitors need to know to keep food safe:
- why and how to clean hands
- why wearing clean clothing is important
- how to report sickness
- dealing with foods that could make people sick
- how and why cleaning and sanitising is important
- keeping foods separate in the food preparation area (including, managing allergens, keeping raw/uncooked food away from cooked food, and managing chemicals and poisons)
The collapsible yellow panels can be edited to make them specific to your business.

Ad-hoc Form "Specific training of business procedure/method"
Here are some examples of how this form can be used:
- Train your staff in a specific MPI Section related to the work they do e.g., chef needs training in cooking procedures. All the sections are already uploaded in your Resources, select which one you've trained your staff in (e.g. Making & Cooking) and explain in the Description how you trained your staff in this section.
- Train your staff in a new Cleaning Procedure. Add your Cleaning Procedure as a Resource, then explain how you trained them in this area.
- If your Menu changed, you can train your staff with what the New Allergens are in the Menu. Upload the new Menu as a Resource, select the resource in the form, then explain how you trained them and what allergens there are.
If it is a new procedure you may want to upload a Resource to your Resource list first.
Filling in the Form
- Log into the App
- Click the Green Plus button to access Ad Hoc Forms
- Click Specific training of business procedure/method
- Chose the staff member being trained and applicable FCP section
- It is important in the 'Brief Description of Training' to be specific as this shows up in the report in the Administration Console (see below)
- If a Resource was used in the training. Pick it from the list. Clicking on the 'eye/view' button lets the staff member read the pdf/watch the video
- The staff member and the person conducting the training signs the form

Viewing Completed Staff Training
You can view Staff training in a few ways (for more detailed information jump on over here!):
- Completed Forms on the Reports Page
- View the Induction and Specific Business Procedures in the 'Staff Training Summary Report' on the Reports Page

- Staff Page. Open the Staff Page on your Administration Console, click the 'pencil' icon to edit the staff member, click on the Training Profile and you will see their completed training forms and any other forms directly referencing their name e.g. staff sickness forms

Scheduling a Staff Members Review
Do you need to do follow-up training on a Staff Member? You can set a Review date so you can ensure their training is always up to date.
- Click the pencil icon next to a Staff Member
- Add a Review Name e.g. Food Safety Review (this name must include the word Review. If you do not add it, Safe Food Pro will add it automatically)
- Set the Review Date
- SAVE
 Once this is added, it is saved just like a Certificate/Permit. You'll then be able to view it from:
Once this is added, it is saved just like a Certificate/Permit. You'll then be able to view it from:
- The Dashboard in the Certificates & Permits Section
- Receive a Reminder when it is due to update
- Delete it from the Resources tab
Review Time:
Once the Review is due, you can complete the Ad Hoc Form Staff Review to complete the Review & update your next review date. You can find this form by:
- Logging into the App
- Clicking the Green Plus Button
- Finding the form called Staff Review

